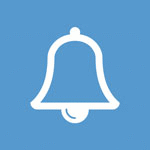Easy Excel | Уроки, трюки, фишки от А до Я
Лучшие знания по Excel, от самых простых навыков до сложных функций, Power Query, Power BI, макросы и VBA
Курсы по Excel с нуля до PRO - https://lk.1excel.ru/
Крупнейший канал по Excel -
https://www.youtube.com/@easyexcellesson
Сотрудничество: @vailerp Related channels | Similar channels
4 063
subscribers
Popular in the channel
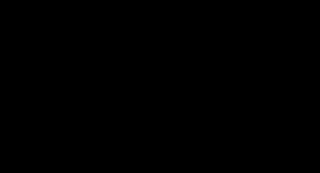
#ТрюкиExcel ⚡ 3 способа удаления ДУБЛИКАТОВ в Excel В этом уроке рассмотрим 3 простых способа у...
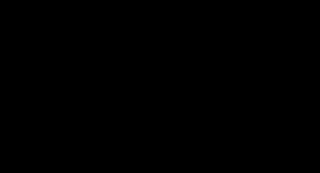
#ТрюкиExcel 📌 Как связывать функции и Элементы управления в Excel В этом уроке на простом приме...
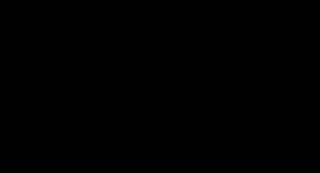
#ФункцииExcel 💥 Суммирование всех значений в ячейке! Бывает вот так скинут таблицу, значения ко...
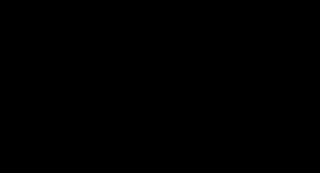
#ТрюкиExcel 📌 Функция ОКРУГЛ - округление значений времени в Excel Если вам необходимо округлит...
#ФункцииExcel 🔥Выпадающий список в Excel с поиском В этом уроке рассматриваем как сделать выпад...