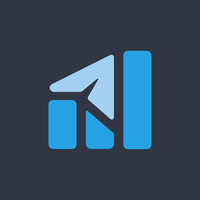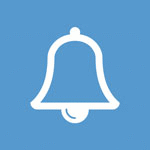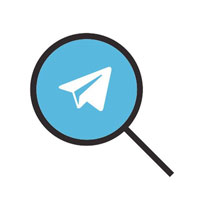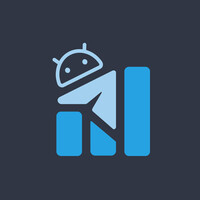FJD Iran
Channel's geo and language:
not specified,
not specified
Category:
not specified
اخبار و منابع فنی اسکنرهای لیزری
تماس، سوال، خرید 👈: @fjdiran2
یا شماره همراه: 09054688275
سوال فنی، نرم افزاری، پردازش👈: @fjdiran
صفحات زیر در حال توسعه است.
اینستاگرام: www.instagram.com/fjdiran
آپارات: www.aparat.com/fjdiran
سایت: fjdiran.com Related channels
111
subscribers
Popular in the channel
ترسیم سه بعدی پای املاک بلوک شهری
✅ فهرست محتویات کانال در👈 این پیام هست و بالای کانال هم پین شده. برای سوالات به آیدی👈 @fjdiran...
توضیحات کاملتر درباره اسکنر FJD Trion P1 و کاربرد آن در Revit کاربرد و پردازش دادههای اسکنر FJD...
🔥خبر: تعداد محدودی از اسکنر P1 در حال ترخیص است. اگر مایل هستید یکی از آنها متعلق به شما یا شرکت ...
وقتی یک کارخانه ی قدیمی بهم ریخته قرار است بهسازی و نوسازی شود، راهی ساده تر از نقشه برداری با P1...